The Clone feature allows you to create a copy of another user's document in your own workspace. The copy includes all the annotations from the original, but is otherwise independent from the source. Think of cloning as a way to build on the work that other users have created and shared, without the risk of breaking or interfering with anything.
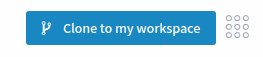
How to Clone
When you visit another user's workspace, you will see a list of documents. There are two possible reasons for why the documents are visible to you:
- the owner has explicitly shared them with you
- the owner has declared them to be under an open license and enabled public access
Only the second category - public documents with an open license - are available for cloning.
Important: documents are only available for cloning if they are declared to be under an open license, and were configured for full public access in the sharing settings.
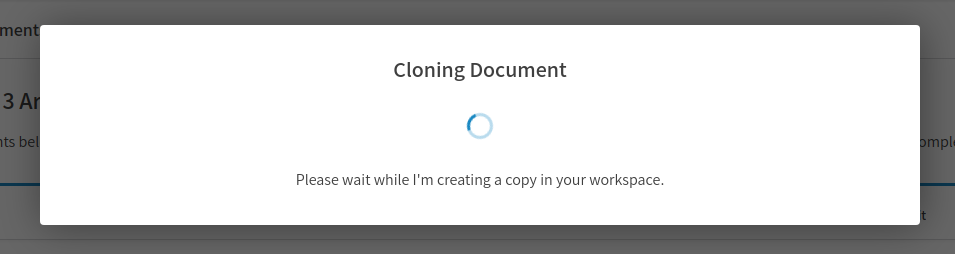
Select a document from the list. Click the button labeled Clone to my workspace that appears at the top right of the screen. Cloning may take a while. Once the process has finished, you will find the document in your workspace.
Navigating Connections
When a document is cloned, the information about where it was cloned from (and when) is kept. You can navigate this connection from the annotation view.
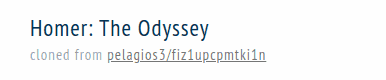
The page header will automatically show a link to the original if the document was cloned from another source. Likewise, when looking at the original document, the header will display a small label indicating how many times the document was cloned.
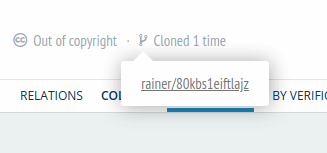
Clicking the label reveals a drop-down list of links to the clones.
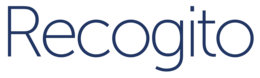 Help
Help